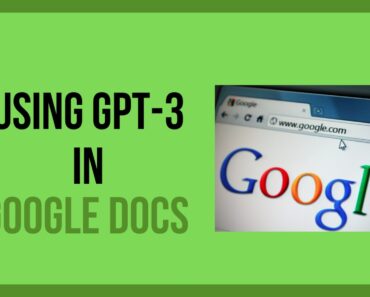Using GPT-3 in Google Docs can make some of your writing tasks faster and easier.
You can use GPT-3 in Google Docs to write content, rephrase already existing content, etc.
Here is a step-wise guide on how to use GPT-3 in Google Docs
Table of Contents
Requirements for using GPT-3 in Google Docs
- First things first – you need to have a Google Account with the ability to use Google Docs.
- You need an OpenAI.com account for the purpose of getting the GPT-3 API key or secret key.
If you don’t have either or both of these currently, first go ahead and get those and then return to this article.
Setup for using GPT-3 in Google Docs
- Open this Google Doc.
- In the above opened Google Doc, from the menu bar, Click on File and then click on ‘Make a copy.
- You can close the above original Doc and make sure you are in the copy you made for the below steps onwards.
- In your copy of Google Doc, from the menu bar, click on Extensions and then Apps Script. This will open a new tab or window with a Apps Script code.
- Now you need to get your GPT-3 API ket. For this log in to your OpenAI Account. Click on your profile image on the right-hand top side and choose View API Keys from the drop-down. Click on ‘create new secret ket’. Copy the secret key and save it somewhere safe.
- Go back to the App Scripts from Step 4 above and paste your GPT-3 secret in the line between the quotes that says
var YOUR_TOKEN = “
. Save the changes.
- You can go ahead and close the App Scripts tab/window.
Now you are ready to use GPT-3 in Google Docs.
Using GPT-3 in Google Docs
Let’s start with the examples from the above Google Doc you copied and set it up in the previous steps.
- First, if you like, you can go ahead and delete the existing content from this doc.
- Next, from the menu bar, click on Custom Menu and then select Write me something.
- It will pop up a message that asks for Authorization like the below:
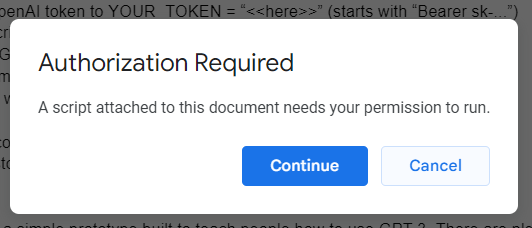
- Go ahead and click on Continue
- It will ask you to choose the account you want to give permission to. Go ahead and select your Google Account
- It will then give a warning about the App not being verified by Google.
- Click on Advanced
- Click on go to Untitled project
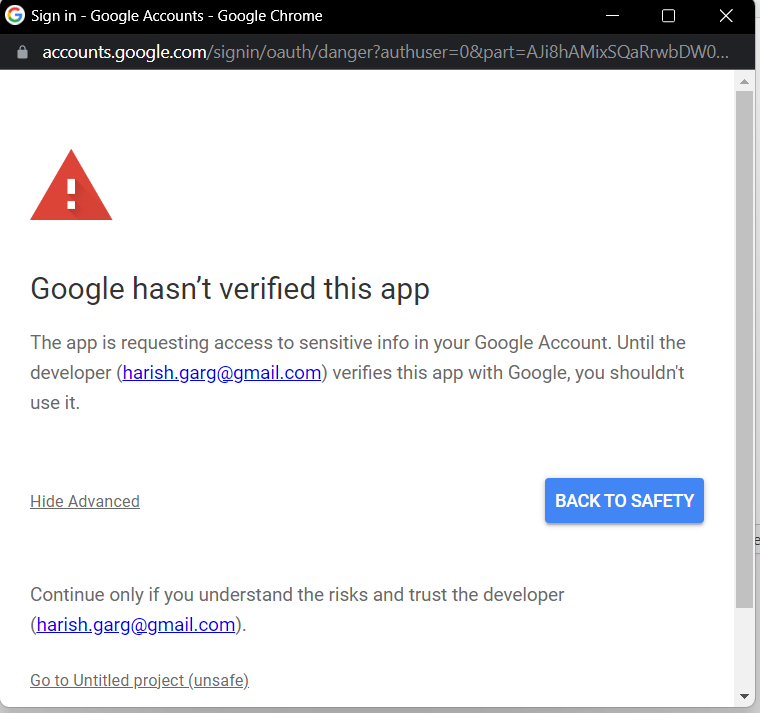
- The next screen will ask you to allow the script to have some permission. Go ahead and click on Allow.
- Now you are ready to start using GPT-3 in Google Docs as a writing assistant.
- Make sure you have deleted the existing content from the doc.
- Write a few words and click on Custom menu -> write me something. GPT-3 will complete your sentence.